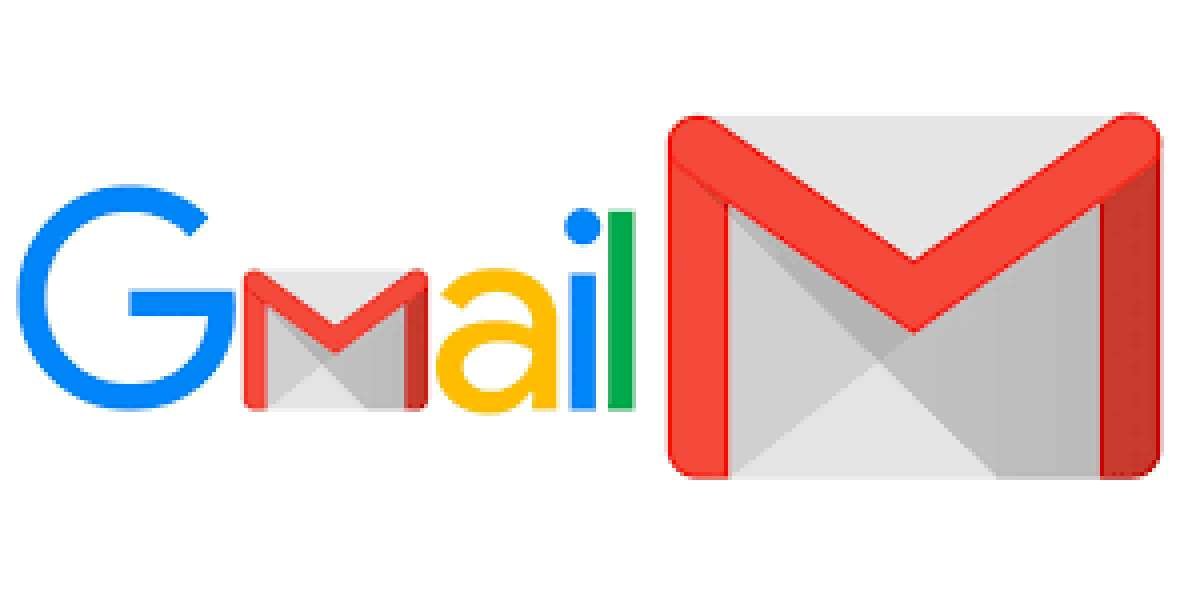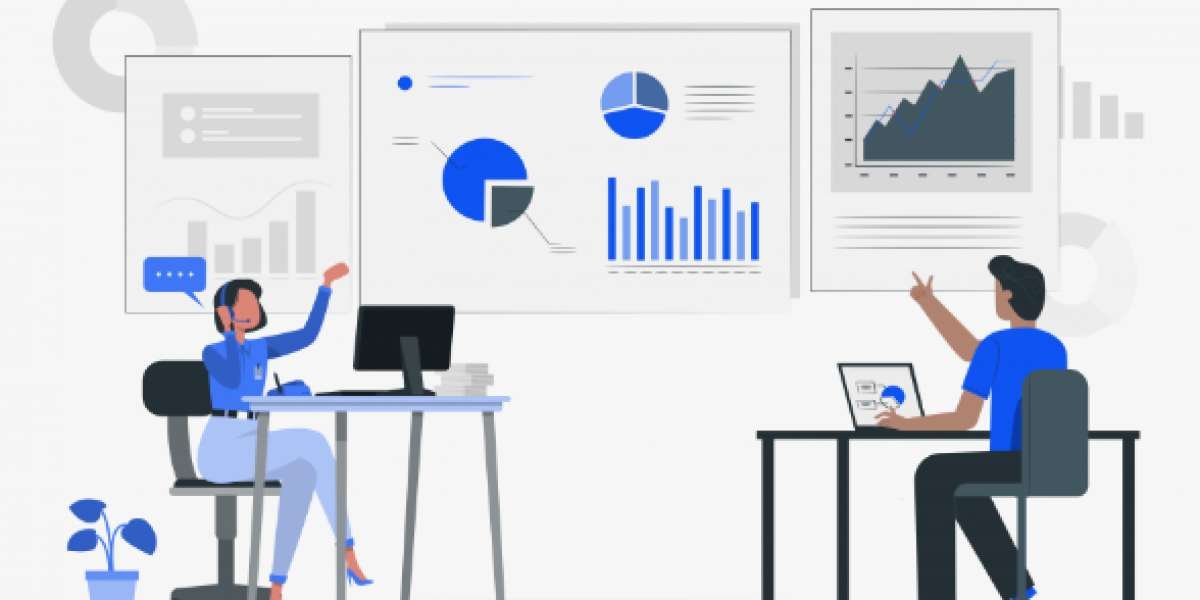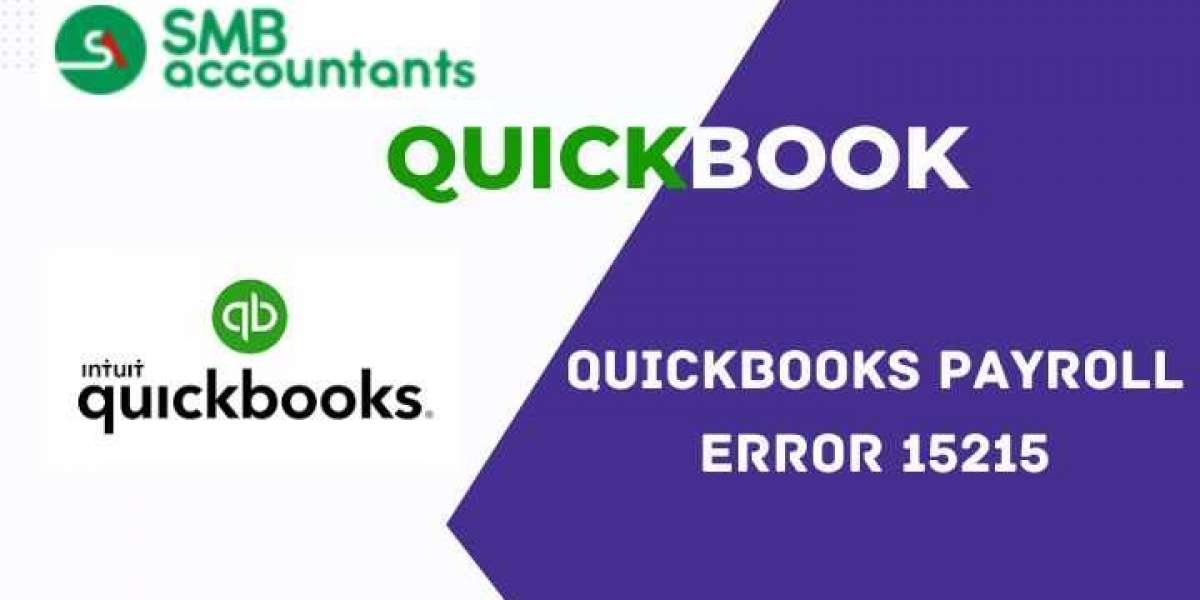you can reach out to Gmail support at 1-855-731-7002 Keeping your inbox organized is a critical task, especially when you receive a high volume of emails daily. One common challenge many Gmail users face is locating unread emails amidst the clutter. Whether you missed an important message or simply want to maintain a clean inbox, knowing how to quickly find unread emails in Gmail is crucial. This guide will walk you through the steps to effortlessly locate unread emails in your Gmail account.
Why Finding Unread Emails Matters
Unread emails can often get buried under new messages, promotional content, or even spam. Missing an unread email can result in overlooking important information, whether it's a work-related message, a bill, or a personal note. By regularly checking and organizing unread emails, you can ensure you never miss out on crucial communications.
How to Find Unread Emails in Gmail on Desktop
Gmail offers several ways to locate unread emails, whether you prefer using search filters, labels, or settings adjustments. Here’s how you can do it on your desktop:
1. Using the Search Bar
The search bar in Gmail is a powerful tool that can help you find specific types of emails, including unread ones.
- Step 1: Open Gmail and navigate to the search bar at the top of the page.
- Step 2: Type
is:unreadinto the search bar and press Enter.
This command filters your inbox to display only unread emails. It’s a quick and straightforward method to locate any unread messages that might have been missed.
2. Applying the Unread Label
Another way to keep track of unread emails is by using Gmail’s label feature.
- Step 1: In Gmail, go to the left sidebar and scroll down to find the "More" option.
- Step 2: Click on "More," then select "Unread" from the list of labels.
If you don’t see an "Unread" label, you can create one:
- Step 3: Go to "Settings" by clicking the gear icon in the top right corner, then select "See all settings."
- Step 4: Navigate to the "Labels" tab.
- Step 5: Scroll down to the "Labels" section, find "Unread," and click "Show" to make it visible in your sidebar.
This label will now appear in your sidebar, making it easier to find and manage unread emails.
3. Adjusting the Inbox Settings
For those who prefer a more visual approach, adjusting your inbox settings to prioritize unread emails can be very effective.
- Step 1: Click on the gear icon in the top right corner and select "See all settings."
- Step 2: Navigate to the "Inbox" tab.
- Step 3: In the "Inbox type" section, choose "Unread first" from the drop-down menu.
This setting will split your inbox into sections, with unread emails appearing at the top. This ensures that new and unread emails are always the first thing you see when you open your inbox.
How to Find Unread Emails in Gmail on Mobile
If you’re using the Gmail app on your smartphone, the process to find unread emails is slightly different but just as simple.
1. Using the Search Function
- Step 1: Open the Gmail app on your mobile device.
- Step 2: Tap on the search bar at the top of the screen.
- Step 3: Type
is:unreadand press search.
Your inbox will display all unread emails, allowing you to quickly browse through and address them.
2. Sorting by Unread
The Gmail app also allows you to sort your inbox to show unread emails first.
- Step 1: Tap the menu icon (three horizontal lines) in the top left corner of the screen.
- Step 2: Scroll down and tap on "Settings."
- Step 3: Select your account if you have multiple Gmail accounts linked.
- Step 4: Tap on "Inbox type" and select "Unread first."
This will sort your inbox so that unread emails appear at the top, similar to the desktop method.
Additional Tips to Manage Unread Emails
Managing unread emails can become overwhelming if not handled properly. Here are some additional tips to help you stay on top of your inbox:
- Set Up Filters: Gmail allows you to create custom filters that automatically label or categorize emails as they arrive. This can help you prioritize important messages.
- Archive or Delete Unnecessary Emails: Regularly archiving or deleting emails that you no longer need can keep your inbox from becoming cluttered.
- Mark Emails as Unread: If you’ve opened an email but want to revisit it later, mark it as unread to remind yourself to address it later.
Need Help? Contact Gmail Support
If you encounter any issues while trying to find unread emails in Gmail, or if you need further assistance with your Gmail account, you can reach out to Gmail support at 1-855-731-7002. Their customer service team is available to help you with any concerns or technical difficulties you may face.
Conclusion
Finding unread emails in Gmail doesn’t have to be a daunting task. By using search filters, labels, and adjusting your inbox settings, you can easily locate and manage unread messages. Regularly checking and organizing your unread emails ensures that you stay on top of your communications, preventing important messages from slipping through the cracks. And if you ever need additional support, don’t hesitate to call 1-855-731-7002 for help. original content source