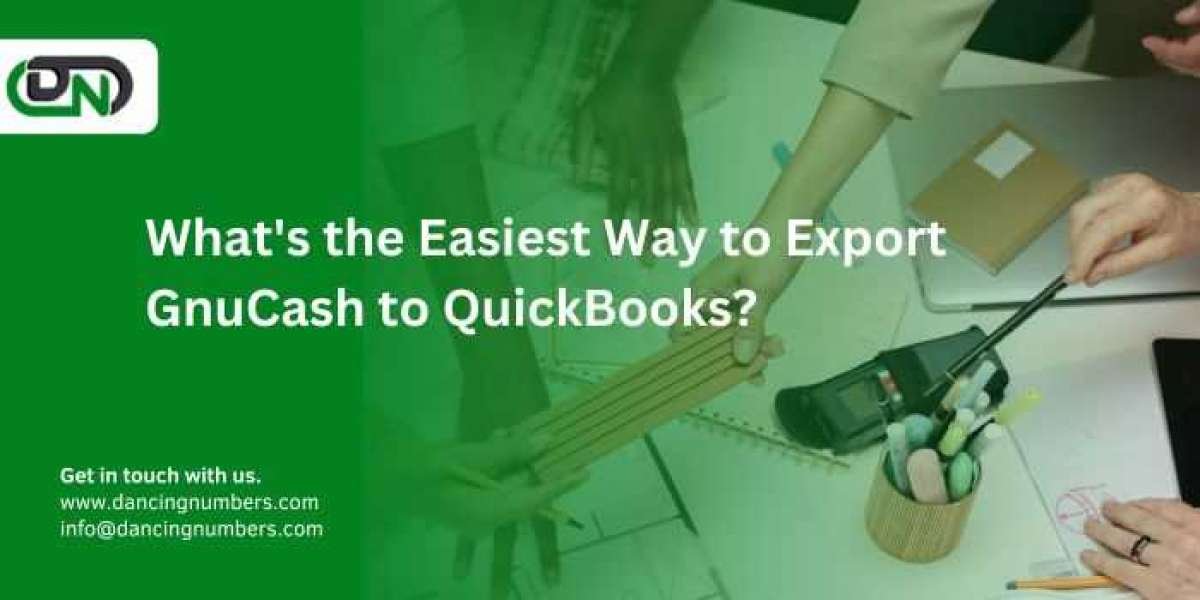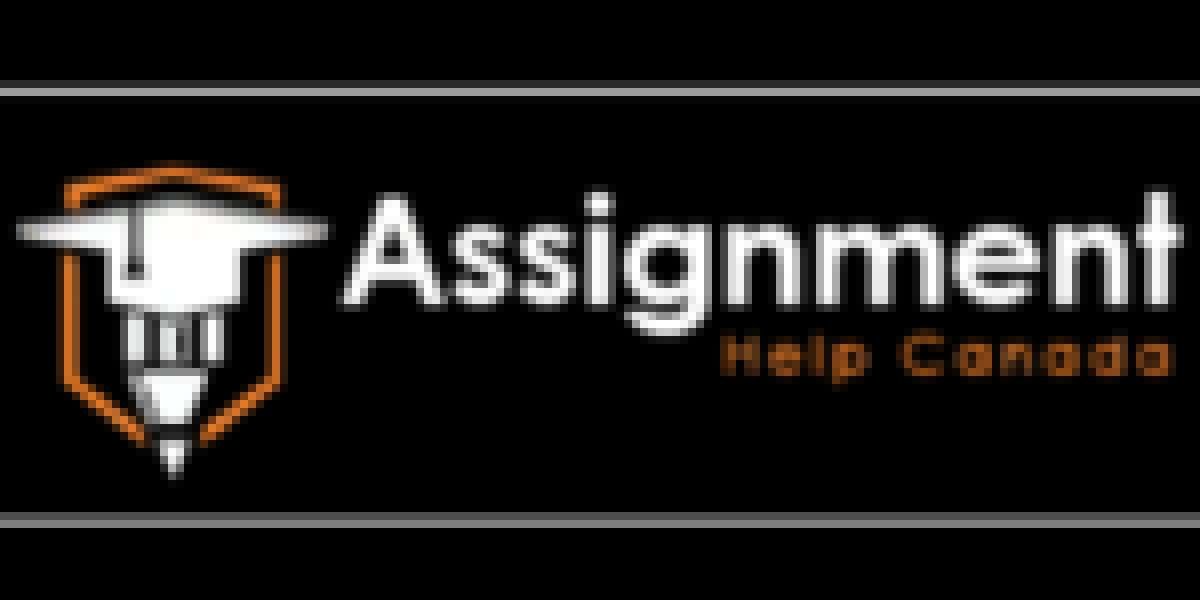Switching accounting software can be a daunting task, but it's often necessary for growth and efficiency. GnuCash is a robust, free accounting tool that's great for small businesses and individuals. However, as businesses expand, they might find QuickBooks Online more suitable due to its extensive features and ease of use. This article will guide you through the process of converting from GnuCash to QuickBooks Online.
Why Switch from GnuCash to QuickBooks Online?
Before diving into the conversion process, let's briefly discuss why a switch from GnuCash to QuickBooks Online might be beneficial.
Advantages of QuickBooks Online
- User-Friendly Interface: QuickBooks Online has a more intuitive and user-friendly interface compared to GnuCash.
- Cloud-Based: Access your data from anywhere, on any device with QuickBooks Online.
- Comprehensive Features: Advanced invoicing, payroll, inventory management, and third-party integrations.
- Customer Support: QuickBooks offers robust customer support and resources.
Preparing for the Conversion
Before starting the conversion process, it's essential to ensure that all your data in GnuCash is up to date and backed up. This step will help prevent any data loss during the transition.
- Update Your Data: Ensure all your transactions, accounts, and other financial data in GnuCash are up to date.
- Backup Your Data: Create a backup of your GnuCash data. This can be done by saving a copy of your GnuCash file (usually a .gnucash file) in a safe location.
Step-by-Step Guide to Convert from GnuCash to QuickBooks Online
Step 1: Export Data from GnuCash
- Open GnuCash: Launch your GnuCash application.
- Navigate to File Menu: Go to File Export Export Accounts.
- Save as CSV: Save your account data as a CSV file. This format is necessary because QuickBooks Online can import CSV files directly.
1. For transactions:
- Export Transactions: Go to File Export Export Transactions to CSV.
- Select Date Range: Choose the date range for the transactions you want to export.
- Save the File: Save the transactions as a CSV file.
Step 2: Prepare CSV Files for QuickBooks Online
QuickBooks Online requires the data in a specific format. You might need to modify your CSV files to match QuickBooks' requirements. Ensure your CSV files have the following columns:
1. Accounts CSV:
- Account Name
- Account Type
- Detail Type
- Balance
2. Transactions CSV:
- Date
- Description
- Account
- Amount
Step 3: Import Data into QuickBooks Online
- Login to QuickBooks Online: Sign in to your QuickBooks Online account.
1. Navigate to the Import Feature:
- Go to the Settings (gear icon) Import Data.
- Select Accounts to import your accounts CSV.
- Follow the prompts to map your CSV columns to QuickBooks fields and complete the import.
2. Import Transactions:
- Go to the Banking menu Upload transactions.
- Select the transactions CSV file and follow the prompts to map and import your transactions.
Step 4: Verify Imported Data
After importing, it's crucial to verify that your data has been imported correctly.
- Check Accounts: Ensure all your accounts are listed correctly with the correct balances.
- Check Transactions: Review the imported transactions for accuracy. Ensure that all entries are correctly categorized and dated.
Step 5: Set Up Additional Features in QuickBooks Online
QuickBooks Online offers numerous features that GnuCash might not have. Take some time to explore and set up these features to get the most out of your new accounting software.
- Invoicing: Set up your invoicing templates and preferences.
- Bank Feeds: Connect your bank accounts to automatically import transactions.
- Payroll: If you have employees, set up the payroll feature for automated payroll processing.
- Integrations: Explore integrations with other software you use, such as CRM systems, payment processors, and inventory management tools.
Tips for a Smooth Transition
- Take Your Time: Don't rush the conversion process. Ensure each step is completed accurately to avoid issues later.
- Seek Help if Needed: If you're unsure about any part of the process, don't hesitate to seek help from QuickBooks support or a professional accountant.
- Train Your Team: If you have a team, ensure they are trained on how to use QuickBooks Online. QuickBooks offers various training resources and tutorials.
- Monitor Your Data: For the first few months after the conversion, closely monitor your data to ensure everything is working smoothly.
Conclusion
Switching from GnuCash to QuickBooks Online can significantly enhance your accounting processes and business efficiency. While the conversion process requires careful planning and execution, the benefits of using QuickBooks Online make it a worthwhile investment. By following this guide, you can ensure a smooth and successful transition to your new accounting platform.