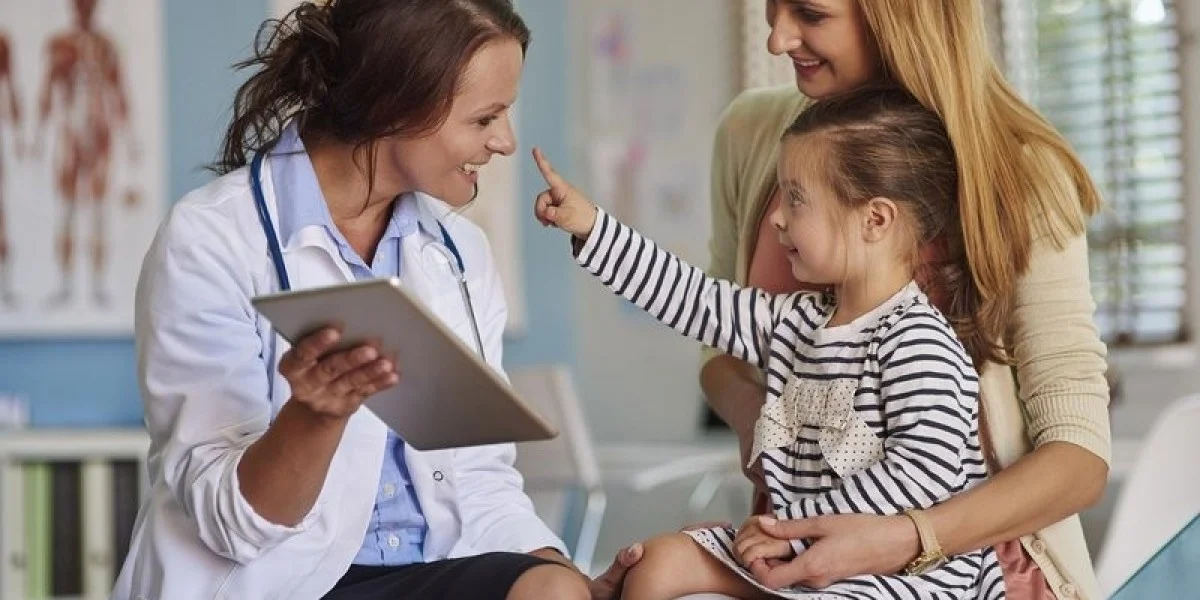About FortiGate-60F Firewall
The FortiGate 60F by Fortinet is a next-generation firewall (NGFW) designed to provide enterprise-level network protection for small to medium-sized businesses (SMBs). Equipped with AI-powered threat detection, Zero Trust Network Access (ZTNA), intrusion prevention, and built-in SD-WAN, the FortiGate-60F ensures comprehensive defense against modern cybersecurity threats.
Setting up FortiGate-60F for your business is crucial for ensuring seamless network protection and optimal performance. In this article, we will share setup tips to help you configure your FortiGate-60F quickly and effectively, maximizing network security from day one.
1. Preparing for the FortiGate-60F Setup
Before you begin configuring your FortiGate-60F, ensure that you have the necessary hardware, internet connections, and information for a smooth setup.
Preparation Step | Details |
FortiGate-60F Unit | ✅ Ensure you have the FortiGate-60F device ready for setup. |
Power Supply | ✅ Plug in the power cable and ensure a stable power source. |
Network Cables | ✅ Use Ethernet cables to connect the WAN and LAN ports. |
Static IP Address | ✅ Obtain a static IP address for the WAN port from your ISP. |
Computer or Laptop | ✅ Connect a laptop or computer to the LAN port for configuration. |
? Make sure all equipment is ready, and you have the necessary information (like static IP addresses) for a quick and effective setup.
2. Connecting the FortiGate-60F to Your Network
Once the equipment is ready, it’s time to physically connect your FortiGate-60F to the network and power it up.
Step | Action |
Step 1 | Connect the WAN port (usually port 1) of the FortiGate-60F to your modem or router. |
Step 2 | Connect the LAN port to a computer or laptop using another Ethernet cable. |
Step 3 | Plug in the power cable and switch on the FortiGate-60F. The power LED will light up when it’s ready. |
? Ensure that all cables are securely connected, and the device is powered up before proceeding with the configuration.
3. Accessing the Web Interface
After powering up, you need to access the FortiGate-60F’s web interface to begin configuration.
Step | Action |
Step 1 | Open a web browser (Chrome, Firefox, etc.) on the connected computer. |
Step 2 | In the address bar, enter the default IP address of the FortiGate-60F: 192.168.1.99. |
Step 3 | When prompted, log in with the default credentials: |
Username: admin
Password: (leave blank) |
| Step 4 | Change the default password upon first login for security purposes. |
? Make sure your device is connected to the LAN network for proper access to the FortiGate-60F web interface.
4. Configuring the WAN and LAN Interfaces
The next step is to configure the WAN and LAN interfaces to ensure proper network connectivity and security.
Step | Action |
Step 1 | Go to Network > Interfaces in the web interface. |
Step 2 | Click on the WAN interface (usually port 1), and configure the static IP address (provided by your ISP). |
Step 3 | Assign a static IP to the LAN interface (e.g., 192.168.0.1), which will be used to assign IP addresses to local devices. |
Step 4 | Enable DHCP if you want the firewall to assign IP addresses automatically to devices on your internal network. |
Step 5 | Click Apply to save changes to the network interfaces. |
? Make sure to configure both the WAN and LAN interfaces correctly to ensure seamless connectivity and security.
5. Setting Up Firewall Policies for Protection
Firewall policies control the traffic between your LAN and WAN interfaces. Set up firewall rules to ensure secure communication between devices and the internet.
Step | Action |
Step 1 | Go to Policy & Objects > IPv4 Policy in the web interface. |
Step 2 | Click on Create New to create a new firewall policy. |
Step 3 | Define the policy: |
Incoming Interface: LAN
Outgoing Interface: WAN
Source Address: All (or specific internal IPs)
Destination Address: All (or specific destination IPs)
Service: HTTP, HTTPS, DNS, etc. |
| Step 4 | Set the Action to Accept and enable NAT (Network Address Translation). |
| Step 5 | Click OK to save the policy. |
? Firewall policies control the flow of traffic, so ensure they are set up to prevent unauthorized access and allow safe connections.
6. Configuring VPN for Secure Remote Access
For businesses with remote workers, setting up VPN access allows secure connectivity to the network. You can configure SSL VPN or IPSec VPN for encrypted access.
Step | Action |
Step 1 | Go to VPN > SSL-VPN Settings or VPN > IPsec Wizard in the web interface. |
Step 2 | For SSL VPN: |
Interface: Choose the interface for VPN access.
Authentication: Select Local Database or RADIUS for user authentication. |
| Step 3 | For IPSec VPN, configure the tunnel parameters (encryption, key exchange, etc.). |
| Step 4 | Click Apply to save the VPN configuration. |
? VPN setup ensures that remote employees can securely access the internal network and resources.
7. Testing and Monitoring the Setup
Once the configuration is complete, it’s essential to test the setup to ensure everything is working properly and monitor for any issues.
Step | Action |
Step 1 | Ping the FortiGate-60F from a connected device to check network connectivity. |
Step 2 | Browse the web from a local device to confirm internet connectivity through the WAN interface. |
Step 3 | Test firewall policies by accessing internal and external resources to ensure the correct rules are applied. |
Step 4 | Use the Logs & Monitor section to check traffic logs and alerts for any unusual activity. |
? Testing ensures that the setup is working correctly, and monitoring helps detect any network issues early.
8. Best Practices for Maximizing Security
Best Practice | Description |
Update Firmware Regularly | ✅ Keep FortiOS up to date to address vulnerabilities and improve security. |
Enable Logging | ✅ Set up log monitoring to track network activity and detect potential threats. |
Use Strong Passwords | ✅ Change the default password and use complex passwords for better security. |
Set Up Alerts | ✅ Enable real-time alerts for significant security events and vulnerabilities. |
? Following best practices helps maintain a secure and well-monitored network environment.
9. Conclusion: Seamless Network Protection with FortiGate-60F
Setting up the FortiGate-60F for your business ensures that you have a robust and efficient firewall in place to protect your network from evolving cybersecurity threats. By following the steps outlined in this guide, you can configure FortiGate-60F to provide maximum protection and optimize network performance.
✅ AI-Powered Threat Detection for Proactive Security
✅ Zero Trust Network Access (ZTNA) for Secure Access Control
✅ Intrusion Prevention System (IPS) for Comprehensive Protection
✅ Built-in SD-WAN for Network Optimization
✅ Web Filtering & Phishing Protection for Safe Browsing
? FortiGate-60F is the ultimate solution for businesses that need seamless network protection with minimal setup time and maximum security. ?
10. Where to Buy FortiGate-60F?
Looking to purchase FortiGate-60F? Find the best deals through trusted Fortinet resellers and authorized IT security vendors for competitive pricing and licensing options. ?
? FortiGate-60F offers the perfect combination of advanced security, performance, and ease of use, ensuring your business is protected from day one. ?
IT hardware distributor in USA delivers international IT solutions for businesses and public institutions. Purchase Cisco routers, Cisco switches, and a variety of IT products through our services.