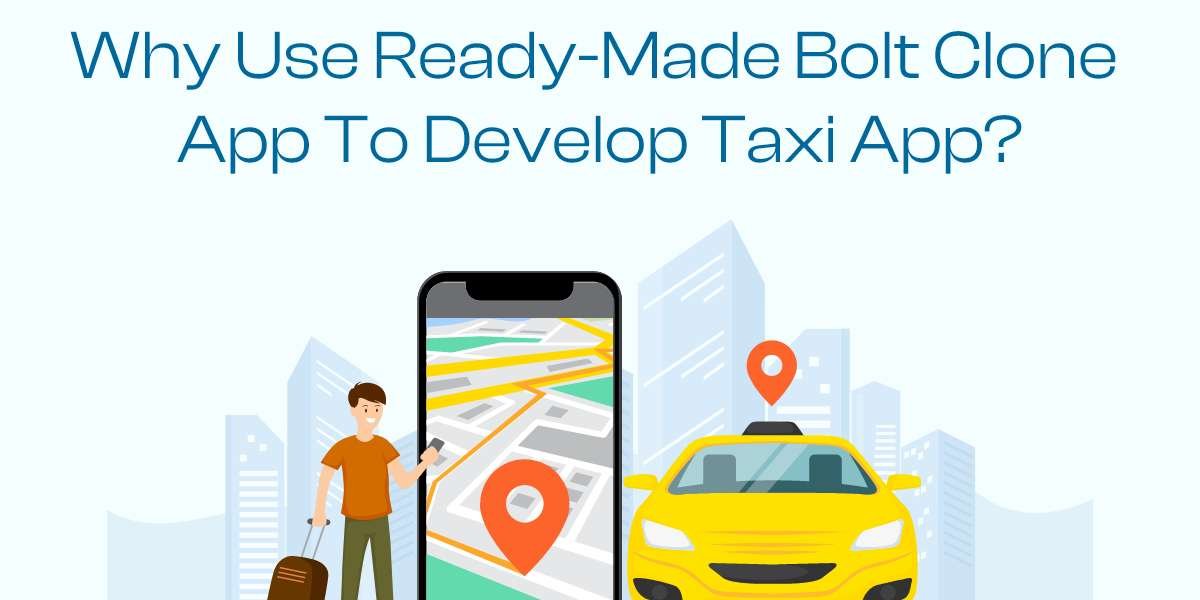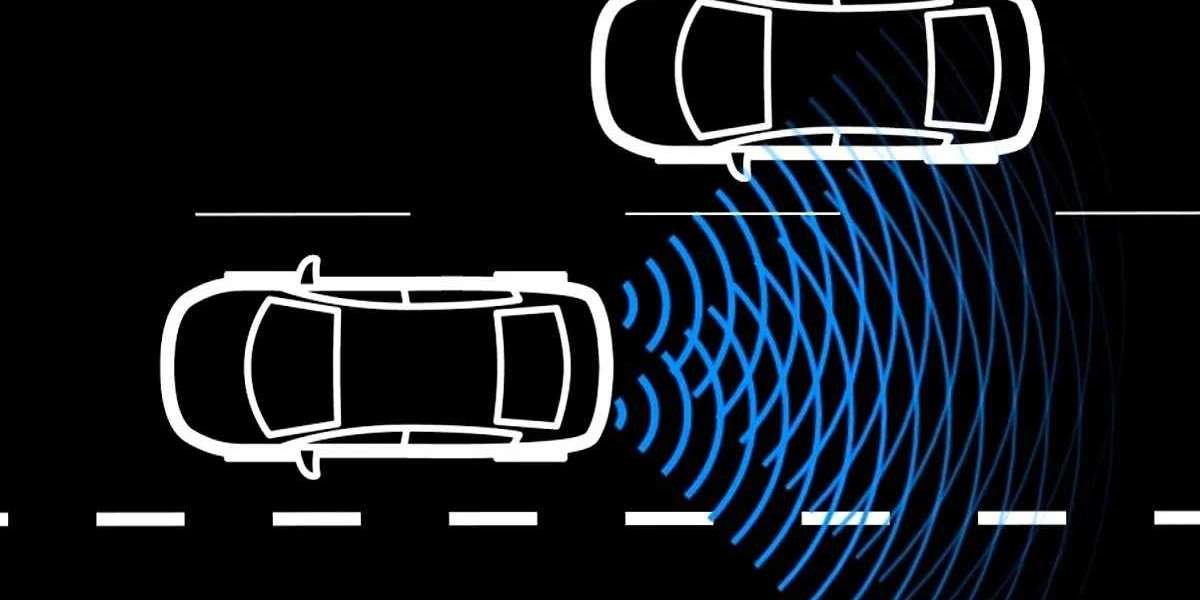In today’s technologically-driven era, the process of connecting your printer to a computer is no longer a burdensome task. It becomes even easier when it comes to Canon printers. The advanced features of the printer let you establish a connection with ease. However, it might be complicated for you if you are a new Canon printer user. You can connect your Canon printer either through a USB cable or wireless network. We will be discussing both the methods over here. So, if you wish to know how to connect Canon printer to a computer, keep reading the content.
Connect Canon Printer via USB Cable
The quickest and easiest way to connect your printer to a computer is through a USB cable. You need first to establish a wired connection between your printer and computer using USB ports. After the physical connection, you can follow the given instructions to connect your Canon printer to the computer.
- First of all, tap on Windows Start Menu.
- Next, tap on the gear icon located at the left corner for Windows Settings.
- Then, locate and tap on the labeled devices option.
- Next, tap on Printers and Scanners.
- You will now be directed to a new page. Here, tap on Add Printer and Scanner option.
- Now, you will begin to scan the device, and you will soon see your printer’s name flashing on your screen. Click on it and follow the on-screen guide for completing the installation.
Connect Canon Printer via Wireless Network
Apart from the method mentioned above to connect your printer, there is also another way to do it without a USB cable. You can establish the connection between your printer and computer via a wireless network. So, follow the below-given steps to perform a wireless network connection.
- Ensure your printer is switched on and ready for configuration
- Connect your printer to your home Wi-Fi network
- On the LCD screen of your printer, you will get the list of available networks.
- Then, you need to adjust the wireless LAN settings by clicking on the setup page.
- After that, locate your home network SSID at the bottom of your router.
- After choosing the SSID, type the network password.
- Once done, tap on Windows Start Menu and go to the Settings represented by the gear icon at the left corner of the screen.
- Now search and tap on the ‘labeled devices’ option.
- Once done, select Printers and Scanners.
- Your printer will now start to scan and then click on the name of your printer once it shows up.
Congratulations, your Canon printer is now connected to your computer. Now that you know how to connect Canon printer to a computer, you can start printing your documents. Make sure to install ink cartridges and load papers correctly to avoid any printing issues. Also, ensure to install the latest Canon printer driver from the manufacturer’s official website. However, if any error occurs while using the printer or doing your printing activities, you are free to call on the customer support service of Canon.